To install the VMware Tools on Ubuntu virtual machine operating systems, select the VMfrom WMware Workstation application menu and click Install VMware Tools This should mount a virtual CD/DVD drive inside the Ubuntu guest machine. Hi, liked the first two posts in this series, but am having trouble connecting to the web gui. My host machine is on 172.17.1.xx running vmware 14 workstation player; the nas4free vm has address 192.168.8.250 with a bridged network connection.
- Install Nas4free On Vmware Workstation 12 Download
- How To Install El Capitan On Vmware Workstation 12
- Vmware Workstation 12 Pro Download
- Install Nas4free On Vmware Workstation 12 0
- Installing Kali Linux On Vmware Workstation 12
In this article, we will install Microsoft’s popular operating system Windows 10 with VMware Pro on a desktop/laptop computer.
How to Install Windows 10 on VMware Workstation 15 (15.1.0) Pro in PC/Laptop
Windows 10 October 2018 update was released by Microsoft recently. VMware Workstation 15 Pro software was released on September 24, 2018. And it now supports Windows 1803 and 1809 versions.
In this article, we will build Win10 Enterprise 1809 LTSC 64 Bit version on PC / Laptop.
First, download VMware 15 Pro for Windows system to your computer. And then, install VMware software on Microsoft operating system.
How to Run Windows 10 Enterprise 1809 LTSC UEFI on VM Workstation 15.1.0
After you setup it, you must create a new virtual machine for Windows 10 Enterprise 1809. To create a VM on VMware, follow the steps below in order.
Step 1
Open VM Workstation 15 Pro and click Create a New Virtual Machine to create a Win VM.
Step 2
In the New Virtual Machine Wizard window, select Typical (Recommended) and click Next.
Step 3
After downloading the Windows 10 ISOfile to your computer, click the Browse button in the Installer disk image (iso) to add the ISO file to the virtual machine and click Next.
Step 4
In the operating system selection window, select Microsoft Windows and then Win 10 x64 and click Next.
Step 5
When installing a Windows, Linux, or macOS operating system with VMware, it is very useful to configure the VM installation location on another hard disk. In fact, you can achieve more performance by setting up a VM on an SSD disk.
After configuring the Windows virtual machine installation location, click Next.
Step 6
For Windows 10 VM, configure the disk capacity to 60 GB and click Next.
Step 7
Click the Customize Hardware button in Ready to Create Virtual Machine.
Step 8
Configure the Windows 10 VM processor configuration as 2 processors / 2 cores. Also, enable Virtualization Engine options as follows.
Step 9
Assign 4 GB RAM to the Windows virtual machine.
Step 10
In the virtual machine Display setting, enable 3D Graphics / Accelerate 3D Graphics. Configure the Graphics Memorysetting to a minimum of 1 GB.
Step 11
Click the Finish button to close the Hardware window.
Step 12
Open the Win Enterprise 1809 LTSC virtual machine settings and enable UEFI / Enable Secure Boot from the Advanced section.
Step 13
Run the Win 1809 virtual machine.
Step 14
The process to setup Win UEFI on VM Workstation 15 will start as shown in the image below.
How to Install Windows 10 UEFI
After the installation of Windows on VMware Workstation 15 has started, please click on the image below to setup it!
How to Setup Win UEFI on VMware Software ⇒ Video
To setup it with VMware 15 Pro, you can watch the video below and you can also subscribe to our YouTubechannel to support us…
How to Run Windows 10 on a Virtual Machine with VM Workstation 14
In this title, we will setup Windows 10 on a new virtual machine using VM Workstation 14 Pro on a PC.
If you are going to create a network or test environment using VM Workstation, you can install and test Windows 10, 7, 8 and 8.1 operating systems or Linux distributions on your computer.
You can install and run various operating systems on your physical computer using virtualization programs. You can use one or more of the VMware, Hyper-V, or Oracle VM VirtualBox programs to run a virtual computer on your computer.
If you want to install Win10 using VirtualBox program, you can browse this article. Also, if the VMware Workstation 14/15 virtualization program not installed on your computer, check out these articles;
The VMware Workstation virtualization program is not a free program. In contrast, the VirtualBox virtualization program is completely free. However, we recommend that you purchase and use it.
In this article, after creating the virtual machine with the latest version of VMware Workstation, we will create a virtual computer.
In previous articles, we installed older versions of Windows on a Windows 10 PC using Workstation/Player.
The Windows 10 ISO file used in the following video was downloaded with the Microsoft Media Creation Tool.
How to Use Windows 10 UEFI on Virtual Computer ⇒ Video
You can watch the video below to install Windows 10 UEFI and solve virtual machine blurred text error and subscribe to our YouTube channel to support us!
How to Install Windows 10 in PC using VM Workstation 12
In this title, we will install Windows 10 on a new virtual machine using VM Workstation 12 Pro on a PC.
In the previous article, we created a new virtual machine using the VMware virtualization program. Now we’ll examine how to install Windows 10 step by step on virtualization software.
Before installing the Windows operating system on the VMware VM, click on the button below to download the Win10 x64 ISO EN file.
After you download the ISO file to your computer, extract the compressed file to the folder, and then follow the steps below to install Microsoft Win10 step by step.
Install Nas4free On Vmware Workstation 12 Download

How to Run Windows 10 on a Virtual Machine
First, you need to create a new machine to install Windows 10 using virtual machine. After you create a Windows virtual machine, you can start the installation by adding the downloaded ISO file to the VM.
To install a new virtual pc on VMware Workstation 12/14 or 15 step by step.
After you create a new virtual machine, follow the steps below to set up Windows 10 step by step.
Step 1
Open VMware Workstation and click CD/DVD (SATA) to add the Windows ISO file you downloaded to your computer to the VM.
Step 2
In the VM Settings window, select Use ISO image file.
Step 3
Click the Browse button to show the location of the Windows ISO file.
Step 4
Select the Microsoft_Windows_10_Enterprise_X64_EN.iso file and click the Open button.
Step 5
Close the Virtual Machine Settings window by clicking OK.
Step 6
To run the Windows VM, click the Power on this virtual machine button.
Step 7
Wait while the Windows virtual machine is opening.
Step 8

Windows installation starts on VMware …
Step 9
Set the system language, keyboard layout and time you want to use for the Windows operating system and click Next.
Step 10
Click Install Now to start the installation process.
Step 11
Windows installation is starting …
Step 12
Accept the Windows license agreement and click Next.
Step 13
Click on the Custom option to make a clean Microsoft Win 10 installation.
Step 14
Click New to configure the VMware virtual disk.
Step 15
To use the entire disk, leave the Size field at the default value and click Apply.
Step 16
How To Install El Capitan On Vmware Workstation 12
Click OK in the info window to create additional partitions on the Windows disk.
Step 17
Select Drive 0 Section 2 and click Next to continue the installation.
Step 18
Wait while preparing files for installation. This may take some time depending on the performance of your computer and your virtual machine hardware settings.
Step 19
Installing Windows on VMware Workstation …
Step 20
After the installation copy the required files, the virtual machine will automatically restart.
Step 21
Click the Use Quick Settings button.
Step 22
Wait while making the necessary settings.
Step 23
Type a user account name for your Windows virtual machine and click Next.
Step 24
Wait while the setup is making the required settings.
Step 25
Wait while the Windows desktop is getting ready.
Step 26
Please wait on the “we are making the settings for you” screen.
Step 27
Wait while preparing Windows applications.
Step 28
We have completed Windows installation steps successfully using VMware!
Step 29
The Windows start menu view is as follows.
Step 30
To check the version of the Windows operating system, right-click on My Computer, and then click Properties. You can check the Windows version in the System window.
How to Setup Windows 10 ⇒ Video
Vmware Workstation 12 Pro Download
You can watch the video below to install Microsoft Windows system on your computer using VMware Workstation 12.
Final Word
In this article, we have installed the most recent version 1809 of Windows on PC/Laptop using VMware. Thanks for following us!
Related Articles
♦ How to Install Windows 8.1
♦ How to Install Windows 7
♦ How to Install Windows XP
♦ VMware NAT Network
♦ VMware Host Only Network
Install Nas4free On Vmware Workstation 12 0
Download Windows 10 ISO for VM Workstation
You can download the ISO file of Microsoft Windows 10 operating system used in this article by clicking on the button below.
Installing Kali Linux On Vmware Workstation 12
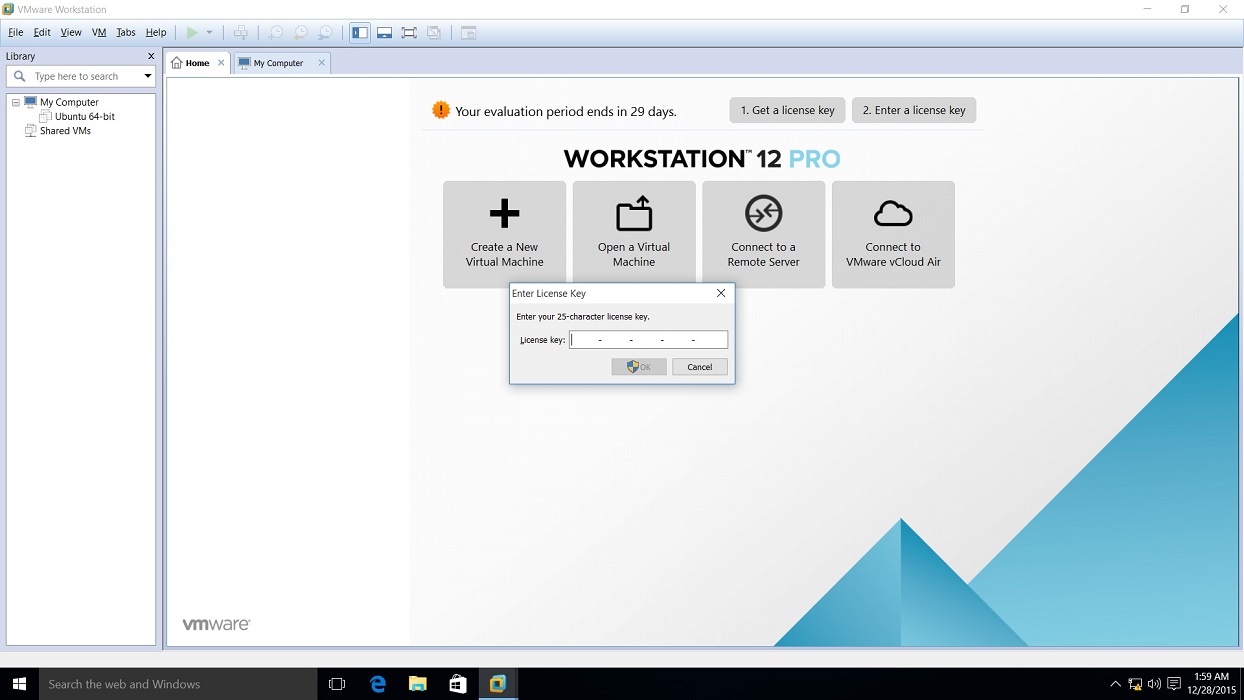
These two days I'm install ESXi in Workstation Pro 12.
(1) create VM in workstation, 4x cpu, 16GB member, create 100GB SATA harddrive, select OS ESXi 6.0, connect virtual CD to ESXi 6.0U2 iso file.
(2) Power on this VM to install ESXi , during the installation, the installer cannot detect any SATA hard drive, so cannot proceed.
if I change the Hard drive type to SCSI, the installation has no problem, installation and running is smooth, nested VM in ESXi also have no problem.
Any hints or idea?
I have tried to add the following to workstation vmx file, but no hlep
sata0.present = 'TRUE'
sata0.virtualDev = 'ahci'
sched.sata0:0.shares = 'normal'
sched.sata0:1.shares = 'normal'
sched.sata0:2.shares = 'normal'
sched.sata0:3.shares = 'normal'
sched.sata0:4.shares = 'normal'
sched.sata0:0.throughputCap = 'off'
sched.sata0:1.throughputCap = 'off'
sched.sata0:2.throughputCap = 'off'
sched.sata0:3.throughputCap = 'off'
sched.sata0:4.throughputCap = 'off'
thanks