Nov 12, 2017 BUSY- IMPORTANT SHORT CUT KEYS S.S SOFTWARE AND SERVICES. Become Keyboard Master With These 20 Useful Computer Keyboard Shortcut Keys - Duration. BUSY Accounting Software 40,166.
Keyboard shortcuts greatly enhance your productivity and save you a whole lot of time. Instead of pointing and clicking with the touchpad or external mouse, you can keep your hands on the keyboard and simply press combinations of keys on to get things done. Besides making you more efficient, using keyboard shortcuts also can reduce wrist strain. Here are the best Windows shortcuts you should know or print for quick reference.
Copy, Cut and Paste
Use these basic key combinations when you want to duplicate (copy) or move (cut) a photo, snippet of text, web link, file, or anything else into another location or document by pasting it. These shortcuts work in Windows Explorer, Word, email, and pretty much everywhere else.
- CTRL+C: Copy the selected item
- CTRL+X: Cut the selected item
- CTRL+V: Paste the selected item
Selecting Items
Highlight an item so you can copy and paste it or do some other action
- CTRL+A: Select all items in a window, on the desktop, or all text in a document
- Shift+Any Arrow Key: Select text within a document (e.g., one letter at a time) or one item at a time in a window
- CTRL+Shift+Any Arrow Key: Select a block of text (e.g., a whole word at a time)
Shortkeys Free Download
Find Text or Files
Quickly search a document, web page, or Windows Explorer for a phrase or block of characters
- CTRL+F or F3: Opens a 'find' dialog box

Format Text
Hit these combinations before typing to bold, italicize, or underline
- CTRL+B: Bold text
- CTRL+I: Italicize text
- CTRL+U: Underline text
Create, Open, Save, and Print
Basics for working with files. These shortcuts are the equivalent of going to the File menu and selecting: New..., Open..., Save..., or Print
- CTRL+N: Create a new file or document or open a new browser window
- CTRL+O: Open a file or document
- CTRL+S: Save
- CTRL+P: Print
Work with Tabs and Windows
- CTRL+T: Open a new tab in your web browser
- CTRL+Shift+T: Reopen a tab you just closed (e.g., by accident)
- CTRL+H: View your browsing history
- CTRL+W: Close a window
Undo and Redo
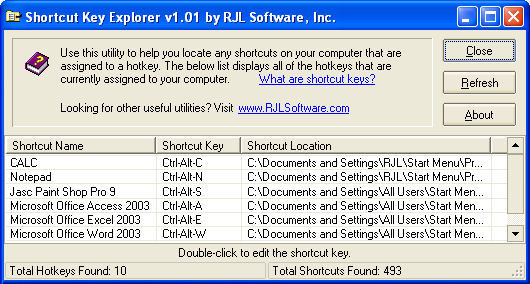
Made a mistake? Go back or forward in history.
- CTRL+Z: Undo an action
- CTRL+Y: Redo an action
Once you've got the basic keyboard shortcuts down, learn these to save even more time.
Move the Cursors
Quickly jump the cursor to the beginning or end of your word, paragraph, or document.
- CTRL+Right Arrow: Move the cursor to the beginning of the next word
- CTRL+Left Arrow: Move the cursor back to the beginning of the previous word
- CTRL+Down Arrow: Move the cursor to the beginning of the next paragraph
- CTRL+Up Arrow: Move the cursor back to the beginning of the previous paragraph
- CTRL+Home: Go to the start of a document
- CTRL+End: Go to the end of a document
Move Windows
One of Windows 7's best features, you can snap a window to the left or right of the screen and fit half of the screen exactly, or quickly maximize the window to full screen. Hit the Windows button and arrows to activate.
- WIN+Right Arrow: Resize the window to half of the display and dock it to the right.
- WIN+Left Arrow: Resize the window to half of the display and dock it to the left.
- WIN+Up Arrow: Maximize the window to full screen.
- WIN+Down Arrow: Minimize the window or restore it if it is maximized.
- WIN+Shift+Right/Left Arrow: Move the window to an external monitor on the left or right.

Function Keys
Press one of these keys at the top of your keyboard to quickly perform an action
- F1: Open the Help page or window
- F2: Rename an object (e.g., file in Windows Explorer)
- F3: Find
- F4: Shows the address bar in Windows Explorer
- F5: Refreshes the page
- F6: Moves to a different panel or screen element in a window or the desktop
Take a Screenshot
Useful for pasting an image of your desktop or a certain program and sending to tech support
- ALT+Print Screen: Capture a screenshot of a window
- CTRL+Print Screen: Capture the entire screen/desktop
Working with Windows
Busy Software 17
Windows system shortcuts
Short Keys In Computer Keyboard
- CTRL+ALT+Delete: Bring up the Windows Task Manager
- ALT+Tab: Show open applications so you can quickly jump to a different one
- WIN+D: Show your desktop
- WIN+L: Lock your computer
- CTRL+Shift+N: Create a new folder
- Shift+Delete: Delete an item immediately, without placing it in the recycle bin
- ALT+Enter or ALT+Double-click: Go to the properties screen for files or folders (much faster than right-clicking and selecting 'Properties')