How can the answer be improved? Radio buttons let the user select one—and only one—option from a set of options. If you’re in Preview mode, click Edit in the Common Tools toolbar to return to Form Editing mode. Go to page 1 of the form. Choose Radio Button from the Add New Field menu. Click the circle next to the word “Yes” after question 2. Microsoft Word’s Properties utility provides you with the function of grouping radio buttons one by one. Please look at the following instructions. Firstly, you need to show the Developer tab on the ribbon by clicking File (Office in Word 2007) > Options > Customize Ribbon.
- Microsoft Word Radio Buttons
- Microsoft Word Forms Radio Button Grouping
- Word Radio 88.7
- 94.5 Radio Greenville Sc
How to Create Interactive PDF Form from Microsoft Word by PDFill PDF Form Maker
A PDF, or 'portable document format,' is a proprietary document type associated with Adobe software. This file type is useful for mass distribution of fillable forms because the creator of the document can designate which areas of a form can be altered by the recipient and which parts cannot. You can create forms as Microsoft Word documents, convert them to Adobe PDF format and then format them accordingly using PDFill PDF Editor's PDF Form Maker.Here are 5 steps to convert MS Word into PDF Form:
Step 1: Convert your Word file into PDF.
Step 2: Read your PDF into PDFill PDF Editor.
Step 3: Add New PDF Form Fields
Step 3.1: Add a Text PDF Form Field
Step 3.2: Add a Check Box or Radio Button Form Field
Step 3.3: Add a Combo Box or List Box Form Field
Step 3.4: Add a Push Button Form Field
Microsoft Word Radio Buttons
Step 4: Save all Editing into a new PDF with PDF Form Fields
Step 5: Distribute your new PDF Form
Step 1: Convert your Word file into PDF.
Inside Microsoft Word, create your form using legible font styles and sizes. Once you’re completely satisfied with your design, convert it as a PDF.
- For Microsoft Word 2007 or later, Click the 'Microsoft Office' button and select 'Save As.' Choose a location and file name for your PDF. Under 'File Type,' select '.pdf' from the drop-down menu. You can also click 'Add-Ins' Menu and Select PDFill's 'PDF' Button.
- For Microsoft Word 2000 or later, you can print your word using PDFill PDF and Image Writer.
You will see 'Save PDF File As Dialog'. Then, Choose a location and file name for your PDF. The PDF will be open by Adobe Reader. Please check the PDF before it is read into PDFill PDF Reader.
Step 2: Read your PDF into PDFill PDF Editor.
- click the icon of 'PDFill PDF Editor' from your desktop to start PDFill PDF Editor. You will see a screen like this:
- To open a PDF file that you created from Microsoft Word, select MenuFile > New Project to Open PDF. Or, click from Toolbar. Then, a File Selection Dialog comes up. Select this PDF file. Please wait a few second until all PDF pages are read into PDFill.
Step 3: Add New PDF Form Fields
You should now see your beautifully designed PDF open inside PDFill PDF Editor with a Forms Toolbar that looks alike the following images:
This toolbar is where you provide interactivity to your static PDF. To create a form field, just click one of the Form Field tool. Select the type you desire it to be: Text, Check Box, Radio Button, Combo Box, List Box, and Push Button.
Step 3.1: Add a Text PDF Form Field
- First, click Text FieldTool in the Forms Toolbar.
- Then, hold Left mouse button to create a form field of the required size.
- Finally, the new form field properties dialog comes up to set the new text field's properties.
The first Tab is General Tab. You need to set new Field Name. You can change Tooltip, Common Properties, and Font Properties:
Click Appearance Tab to change Borders, Colors and Position:
Click Options Tab to change Alignment, Max Characters, Default Value and other properties.
Click Actions Tab to Add a PDF Action.
Click Format Tab to Add Custom Format and Keystroke script:
Click Validate Tab to add custom validation script:
Click Calculate Tab to add custom calculation script:
After all settings, click OK to close the dialog. To access this form field properties again, click Properties Button .
Step 3.2: Add a Check Box or Radio Button Form Field
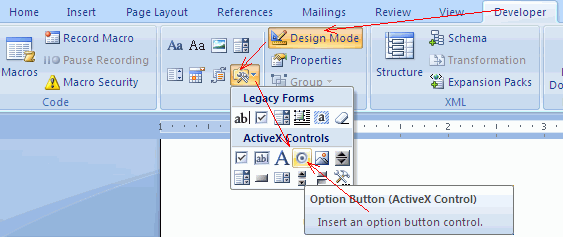
- First, click Check Box Tool or Radio Button Tool in the Forms Toolbar.
- Then, hold Left mouse button to create a form field of the required size.
- Finally, the new form field properties dialog comes up to set the new form field's properties.
There are 4 tabs for the Check Box Field and Radio Button Form Field. Only Options Tab is different than that of Text Box field. Please see the Text Box Field's tabs for General, Appearance, and Actions.
Step 3.3: Add a Combo Box or List Box Form Field
- First, click Combo Box Tool or List Box Tool in the Forms Toolbar.
- Then, hold Left mouse button to create a form field of the required size.
- Finally, the new form field properties dialog comes up to set the new form field's properties.
There are 7 tabs for the Combo Box Field. Only Options Tab is different than that of Text Box field. Please see the Text Box Field's tabs for General, Appearance, Actions, Format, Validate and Calculate.
There are 4 tabs for the Combo Box Field. Only Options Tab is different than that of Text Box field. Please see the Text Box Field's tabs for General, Appearance, and Actions.
Step 3.4: Add a Push Button Form Field
- First, click Push Button Tool in the Forms Toolbar.
- Then, hold Left mouse button to create a form field of the required size.
- Finally, the new form field properties dialog comes up to set the new form field's properties.
There are 4 tabs for the Push Button Field. Only Options Tab is different than that of Text Box field. Please see the Text Box Field's tabs for General, Appearance, and Actions.
- Now that you have your text areas specified, it’s time to add a ‘Submit’ button so that your clients can easily email you back the completed PDF form data. Please see the steps on How to submit PDF Form Data (FDF) by Email.
Step 4: Save all Editing into a new PDF with PDF Form Fields
- Please select Menu File > Save PDF. Or, click from Standard Toolbar.
The 'Save PDF Options' Dialog will come up. All the PDF Editing will be saved directly into the original PDF with options: Output Options, Description, Encrypt/Decrypt, Initial View, and Presentation Effect. You can click each Tab to see the content.
If you just begin to use PDFill PDF Editor, use the default options and click 'Save PDF as ...'.
- You must save editing into a project file (PFL) so that you can resume editing later.
To save this project, select Menu File > Save Project or click from Toolbar.
Step 5: Distribute your new PDF Form
- The final PDF with interactive PDF Form Field is fillable and savable with Adobe Reader XI.
- You can put your PDF under a website using FTP like this example:
Microsoft Word Forms Radio Button Grouping
- You can email this PDF to your clients.
- With Adobe Reader XI, your clients can fill, print, save or submit this PDF.
Word Radio 88.7
Someone has sent me a survey they had created in Microsoft Word, with a bunch of questions that need to be converted into a PDF form. I have no problem creating textboxes or checkboxes by using underscores and square symbols which the Acrobat interprets correctly when I go to 'Convert to PDF Form'. However I have not had the same success with Radio Buttons, I've tried using circles, 'o', and '0' as symbols but nothing has worked...Acrobat does not convert these to a Radio Button
migrated from graphicdesign.stackexchange.comOct 3 '11 at 17:50
This question came from our site for Graphic Design professionals, students, and enthusiasts.
2 Answers
I can't help directly with your question, but it may not be easy for this kind of automated process to create radio buttons correctly.
Within each group, radio buttons need to be mutually exclusively selectable. You would need some way of telling the automated process which buttons are in which groups for this to work correctly.
e100e100To get radio buttons in a PDF, create Option buttons in Word. It requires that you first enable the Developer tab to the Ribbon bar.
94.5 Radio Greenville Sc
Refer to http://personal.psu.edu/yxc165/blogs/comm_-_support/2010/08/adding-raido-buttons-to-ms-word-2010.html